今回の説明
今回はopensuse(オープンスーゼ)のインストール方法と日本語設定について解説します。インストーラーがデスクトップを起動してから行うタイプではなかったため、録画のためVirtualBoxという仮想化ソフトを利用しています。
OS上にOSを起動させているため、動画では動作はもっさりしていますが、実際はもっと軽量なディストリビューションです。
なぜかカメレオンがイメージキャラ?です。なぜなんでしょう?
動画説明
ダウンロード
opensuseホームページは下記の通りです。https://www.opensuse.org/
ダウンロードできるものは“Tumbleweed”と“Leap”の2種類です。
- “Tumbleweed”が最新のソフトを多く取り入れたバージョン
- “Leap”が安定性を重要視したバージョン
今回は“Leap”をインストールしていきます。
インストール
動画ではバーチャルボックスを利用していますが、ハードディスクにインストールする場合、Windowsの“Rufus”などのソフトからダンロードしたisoイメージを使って、インストーラーを作成してください。インストーラーを起動させるとブートメニューからLanguage(言語)の選択が出来ますので、「日本語」を選択してください。
インストールに関してはインストーラーの案内に従って行っていけば良いのですが、少し迷うところがありますので、自分が行った設定を参考までに記載しておきます。
「オンラインレポジトリの一覧」は初期のチェックボックスの状態のままにしています。
「システムの役割」では“KDE Plasmaを利用するデスクトップ”を選択しました。
日本語入力について
日本語入力が出来るかどうかを確かめるために、“LibreOffice”を起動します。ちなみにOpensuseの“LibreOffice”はちょっとロゴが派手です。
まずデスクトップ右下に“JP”と出ていますので、左クリックをして“mozc”を選択します。
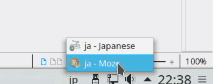
日本語入力がインストール直後から出来ました。素晴らしいですね。
初期アプリケーションについて
ブラウザは“FireFox”、オフィスソフトは“LibreOffice”、動画再生は“VLCメディアプレイヤー”というメジャーどころが入っています。その他のアプリに関して特筆すべきものはありませんでした。
全体的な感想
インストール直後から日本語入力が出来るのは素晴らしいです。動作に関しては、今回はVirtualbox上で操作したため、もっさりして見えますが、本来軽量な部類のディルとリビューションになります。
アプリに関しては特筆すべきものはありません。一部サーバ用途のアプリが入っていたり、サーバ用途として利用することを想定されているディストリビューションと感じました。
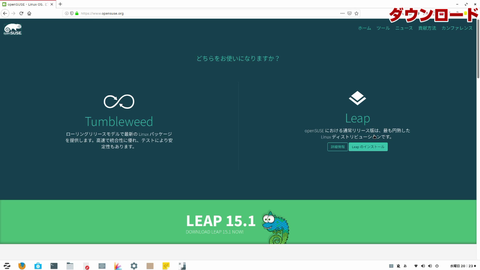
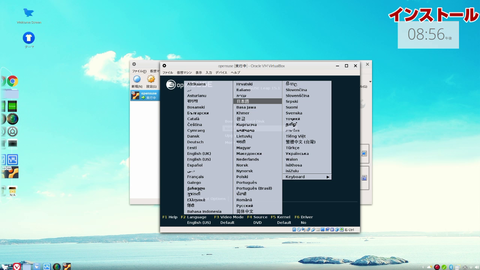
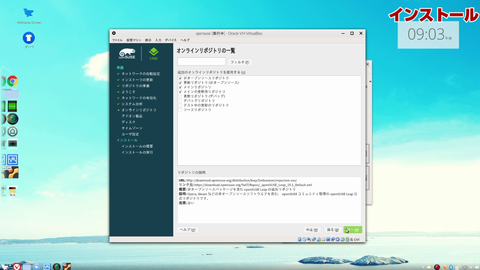
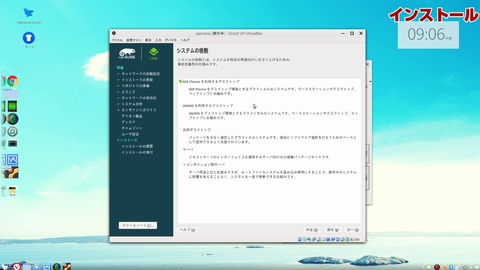

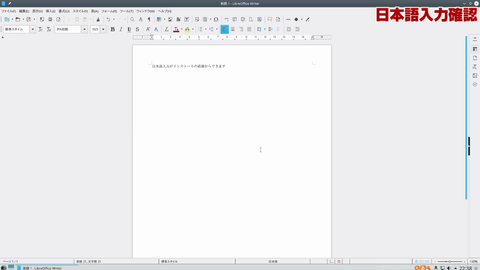
コメント