今回の説明
今回はLinuxデスクトップのバックアップについての説明です。説明にはZorinOSを使っていますが、Linuxデスクトップならどれでも共通する手順になります。
今回紹介するソフトはUbuntu系なら標準で入っている『Deja Dup』というバックアップソフトとLinuxMint等で標準で入っている『TimeShift』になります。
『Deja Dup』は、Googleドライブ等のオンラインバックアップにも対応しており、シンプルなのに便利です。
また、『TimeShift』はWindowsの復元ポイントと考えてください。OSの調子が悪くなった時に前の状態に戻すことができます。Windowsでも散々お世話になった機能ですので、このソフトは非常に重宝します。
動画説明
ポイント解説
2-1 バックアップの種類
下記の2点について解説します。- データバックアップ
- 復元ポイントの作成
(a)データのバックアップ
“Deja Dup バックアップツール”というバックアップソフトを使用します。ZorinOSの場合、初期状態から入っています。
「ユーティリティ」ー「バックアップ」を選択してください。
バックアップするフォルダー、無視するフォルダー等も設定可能です。
保存先は、ローカルディレクトリの他、GoogleDrive等のオンラインストレージに保存することも出 来ます。こちらはお使いの環境に応じて選択してください。
ネットワーク速度の遅い方は、ローカルディレクトリに保存するのが無難かと思います。
一方で、オンラインストレージに保存した場合は、ローカルドライブが壊れたとしてもデータはオンライン上に残るという利点もあります。
(b)復元ポイントの作成
“TimeShift”というアプリを利用します。
LinuxMintやFerenOSでは標準でインストールされているのですが、ZorinOSだと標準でインストールされていません。そのため、下記のコマンドを入力する必要があります。
sudo add-apt-repository ppa:teejee2008/ppa
sudo apt update
sudo apt install timeshift
TimeShiftを起動させると、初回の起動のみ設定が開きます。 sudo apt update
sudo apt install timeshift
2回以降の起動後、バックアップ内容を変更したい場合は、“Settings”をクリックします。
設定内容ですが、まず“Select Snapshot Type(スナップショットのタイプの選択)は“RSYNC”を選択してください。
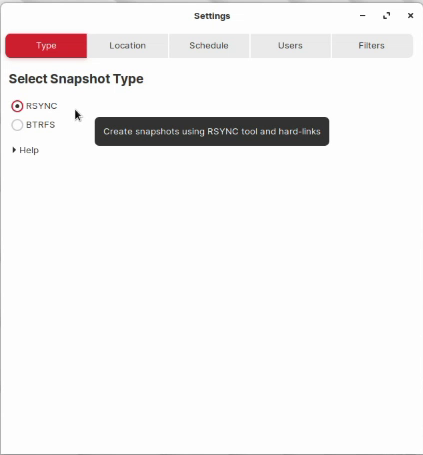
“RSYNC”を選択
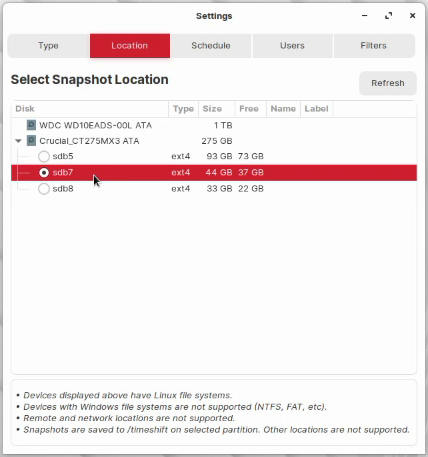
スナップショットを保存する場所
(スナップショットのスケジュール)ですが、初期状態でDaily(毎日)になっています。お好みで選択してください。
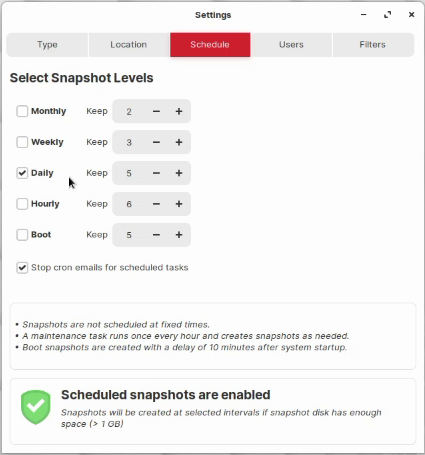
スナップショットのスケジュール
まとめ
いざというときのバックアップとして- データバックアップ
- 復元ポイントの作成
について設定方法を説明させていただきました。
どちらも自動化出来ますので、一度設定してしまえば後は意識せずに実行してくれます。
いざというときのために設定してみれば良いかと思います。
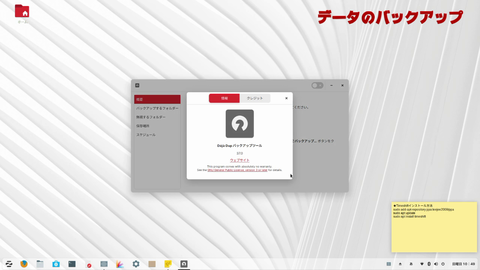
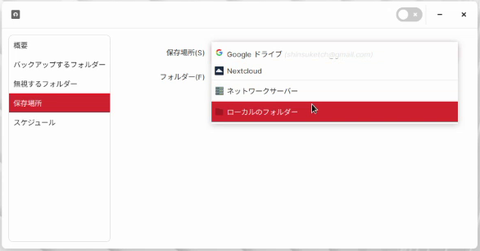
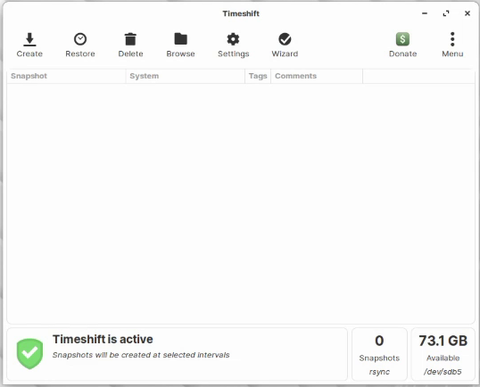
コメント