今回の説明
Linuxを始めたいけど、Windows環境を変更したくない方は多いかと思います。そこで今回はWindows上で安全にLinuxを試すことができる仮想化ソフト『Virtualbox』について紹介します。
Virtualboxのインストールを行い、仮想ディスクを作成し、仮想ディスクにUbuntu日本語Remixを導入するまでの一連の手順を紹介します。
動画説明
Virtualboxダウンロード
VirtualBoxは、Oracle社で提供されているソフトになります。以下のページから最新のバージョンをダウンロード可能です。(勿論無料です)
◆VirtualBoxのダウンロードページ
Virtualboxインストール
ダウンロードしたファイルを起動します。今回はWindows版をダウンロードしましたので、ウィザード形式でインストールすることになります。
Ubuntu日本語Remix版をダウンロード
以下のページから最新のバージョンをダウンロード可能です。◆Ubuntu日本語Remix版
Virtualboxの設定
まず、Virtulaboxを起動します。- 「新規」をクリック
- 名前とオペレーディングシステム
- メモリーサイズ
- ハードディスク
“仮想ハードディスクを作成する(C)”を選択してください - ハードディスクのファイルタイプ
“VDI”(デフォルト)を選択してください - 物理ハードディスクにあるストレージ
“可変サイズ(D)”(デフォルト)を選択してください - ファイルの場所とサイズ
場所は任意です。自分はデフォルトのまま変更しません。
サイズは、インストールするOSによります。Ubuntuなら25GB以上が推奨です。
ここまでで仮想ディスクの作成が完了します。次に「設定」をクリックします。
- 左ペインの“システム”で、CPUの割当
- 左ペインの“ディスプレイ”で、ビデオメモリの割当(初期状態だと少ないので増やしてください、動画内では64MBにしています)
- “3Dアクセラレーションを有効化(3)”にもチェックを入れます
- 左ペインの“ストレージ”で、“コントローラ:IDE”を選択した状態で、“光学ドライブ(D)”のDVDのアイコンをクリックし、“ディスクを選択...”からダウンロードした、Ubuntuのisoイメージファイルを選択します。
- さらに、“光学ドライブ(D)”のDVDのアイコンをクリックし、“仮想光学ディスクの選択/作成”でUbuntuのisoイメージファイルを選択します。
Ubuntuの起動
これで起動を行うだけですが、Virtualboxの場合、よく画面解像度が低くなりますので、ご自身のディスプレイ解像度に合わせてください。あとはUbuntuをインストールするだけです。
ただし、たまにインストールの途中で解像度が元に戻ることがありますので、その場合は再び解像度を最適化してください。
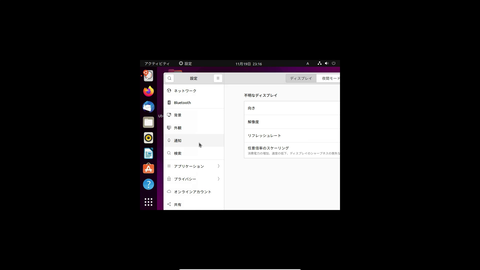
コメント